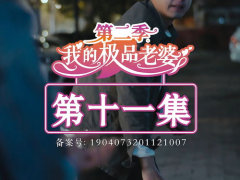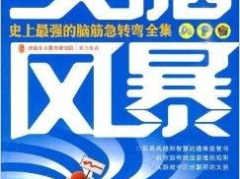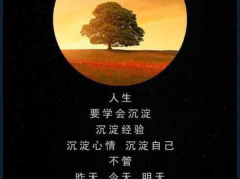将视频转换为GIF动图是一个简单的过程,可以通过多种软件和在线工具实现。以下是一些基本的步骤和注意事项:
使用软件转换
1. 选择合适的软件:
GIMP:一个免费且功能强大的图像编辑器,支持将视频转换为GIF。
Photoshop:Adobe的一款专业图像编辑软件,也支持视频到GIF的转换。
其他第三方软件:如`EZGIF`、`GIF Maker`等。
2. 导入视频文件:
打开软件,选择导入视频文件。
3. 选择GIF参数:
设置GIF的分辨率、帧率、颜色等参数。
4. 裁剪和调整:
根据需要裁剪视频,调整大小和颜色。
5. 导出为GIF:
选择导出格式为GIF,保存文件。
使用在线工具
1. 选择在线工具:
如`EZGIF`、`Giphy`等。
2. 上传视频文件:
访问工具网站,上传你的视频文件。
3. 调整GIF参数:
设置GIF的分辨率、帧率、颜色等参数。
4. 裁剪和调整:
根据需要裁剪视频,调整大小和颜色。
5. 下载GIF文件:
完成设置后,下载生成的GIF文件。
注意事项
文件大小:GIF格式通常文件大小较大,确保有足够的存储空间。
颜色数量:GIF支持的颜色数量有限,可能需要调整颜色以获得最佳效果。
帧率:较高的帧率会生成更流畅的动画,但也会增加文件大小。
希望这些信息对你有帮助! 把视频改成GIF动图,轻松上手,让你的分享更有趣!
视频里的精彩瞬间,是不是总想分享给朋友?但又觉得视频太大,传输慢?别担心,今天就来教你如何把视频改成GIF动图,让你的分享瞬间变得生动有趣!
方法一:电脑上的GIF制作神器

1. 下载并安装优速GIF大师:首先,你需要在电脑上下载并安装这款强大的GIF制作软件。它支持多种视频格式,操作简单,效果出色。
2. 导入视频:打开软件,点击“视频转GIF”功能,然后点击左上角的“添加文件”按钮,选择你想要转换的视频文件。
3. 设置GIF参数:导入视频后,你可以看到右侧的设置选项。这里你可以调整GIF的尺寸、帧率、循环次数等参数。如果你对GIF制作不太懂,可以先用默认设置。
4. 截取视频片段:在下方,你可以看到“输入开始时间”和“输入截止时间”,这里你可以选择视频中的某个片段进行转换。GIF不宜过长,所以软件默认只能制作100秒以内的GIF文件。
5. 开始导出:设置完成后,点击右上角的“开始导出”按钮,等待转换进度条走完,你的GIF动图就制作完成了!
方法二:手机上的GIF制作利器
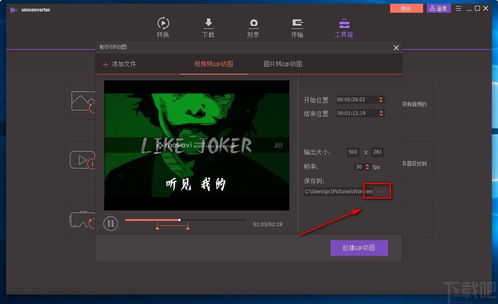
1. 下载清爽视频编辑:如果你喜欢在手机上操作,可以下载清爽视频编辑这款应用。它不仅有完善的视频编辑功能,还能轻松制作GIF动图。
2. 选择视频片段:打开应用,点击“制作GIF”功能,然后在相册中找到你想要制作成GIF的视频。
3. 调整GIF参数:选择视频后,你可以调整GIF的尺寸、帧率等参数。如果你对GIF制作不太懂,可以先用默认设置。
4. 导出GIF:调整完成后,点击右上角的导出按钮,等待一会儿,你的GIF动图就制作完成了!
方法三:在线GIF制作平台

1. 搜索Ezgif:如果你不想下载任何软件,也可以尝试在线GIF制作平台。Ezgif就是一个不错的选择。
2. 上传视频:打开Ezgif官网,点击“添加文件”按钮,上传你想要转换的视频文件。
3. 设置GIF参数:上传视频后,你可以选择视频的开始时间和结束时间,以及视频的质量和大小。
4. 开始转换:设置完成后,点击下方的“转换为GIF”按钮,等待转换进度条走完,你的GIF动图就制作完成了!
方法四:使用剪映专业版
1. 打开剪映专业版:如果你已经安装了剪映专业版,可以直接使用它来制作GIF动图。
2. 导入视频:打开剪映,点击“开始创作”,然后导入你想要转换的视频文件。
3. 导出GIF:将视频导入后,选择“导出”选项,然后选择“GIF导出”即可。
方法五:使用格式工厂
1. 打开格式工厂:格式工厂是一款功能强大的视频转换工具,它也支持将视频转换为GIF动图。
2. 选择GIF功能:打开格式工厂,找到“视频”功能里的“GIF”功能。
3. 导入视频:将选中的视频文件拖入软件。
4. 开始转换:选择上方的“开始”按钮,即可完成转换。
把视频改成GIF动图,其实并没有想象中那么难。只要掌握了以上几种方法,你就可以轻松地将视频中的精彩瞬间分享给朋友,让你的分享更加生动有趣!快来试试吧!
未经允许不得转载:海角社区网页版通道 - 免费影视+旅行灵感+技术资料入口 » 怎么把视频改成gif动图,教你一招制作GIF动图

 海角社区网页版通道 - 免费影视+旅行灵感+技术资料入口
海角社区网页版通道 - 免费影视+旅行灵感+技术资料入口
 丝袜美女被日,探寻美女与日系风格的独特魅力
丝袜美女被日,探寻美女与日系风格的独特魅力 邪恶美女动态邪恶200期,揭秘200期背后的秘密诱惑
邪恶美女动态邪恶200期,揭秘200期背后的秘密诱惑 美女把大腿张开让我桶
美女把大腿张开让我桶 美女上床片,美女私密瞬间揭秘
美女上床片,美女私密瞬间揭秘 性感美女色图,性感美女图鉴
性感美女色图,性感美女图鉴 性感美女被啪啪,性感美女的私密诱惑
性感美女被啪啪,性感美女的私密诱惑 美女直播性生活,美女主播性生活直播全纪录
美女直播性生活,美女主播性生活直播全纪录